Back
How to Use Leather on UniSat
Applications
•
5 min
Leather users can connect to the UniSat marketplace, which gives them access to Bitcoin Ordinals collections, BRC-20 tokens, names, and more.
Here are the ways Leather users can interact with UniSat:
How to Connect to UniSat with Leather
To connect to UniSat with your Leather wallet:
Click “Connect” on the top right corner of the UniSat website
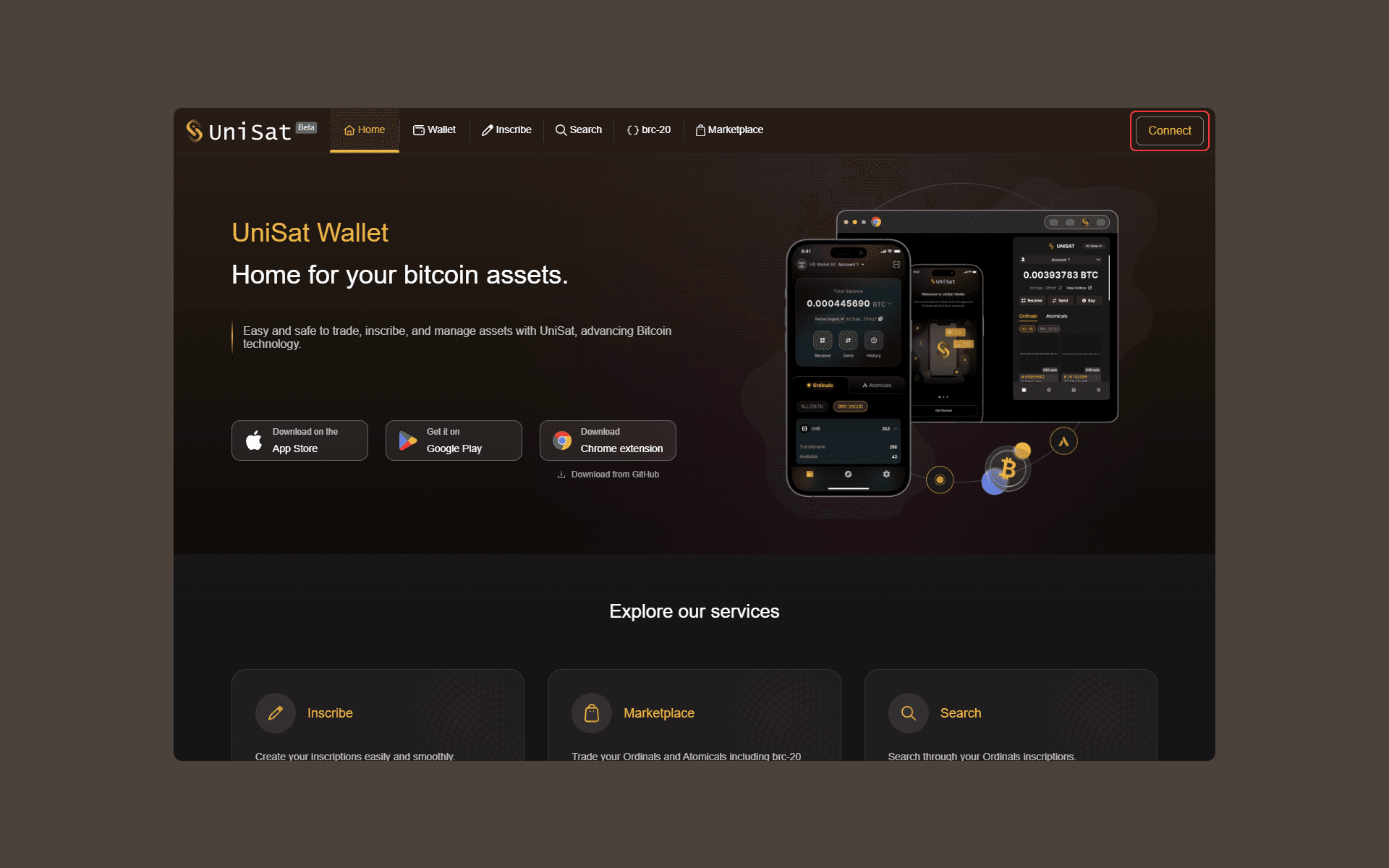
Select “Leather Wallet” from the available options
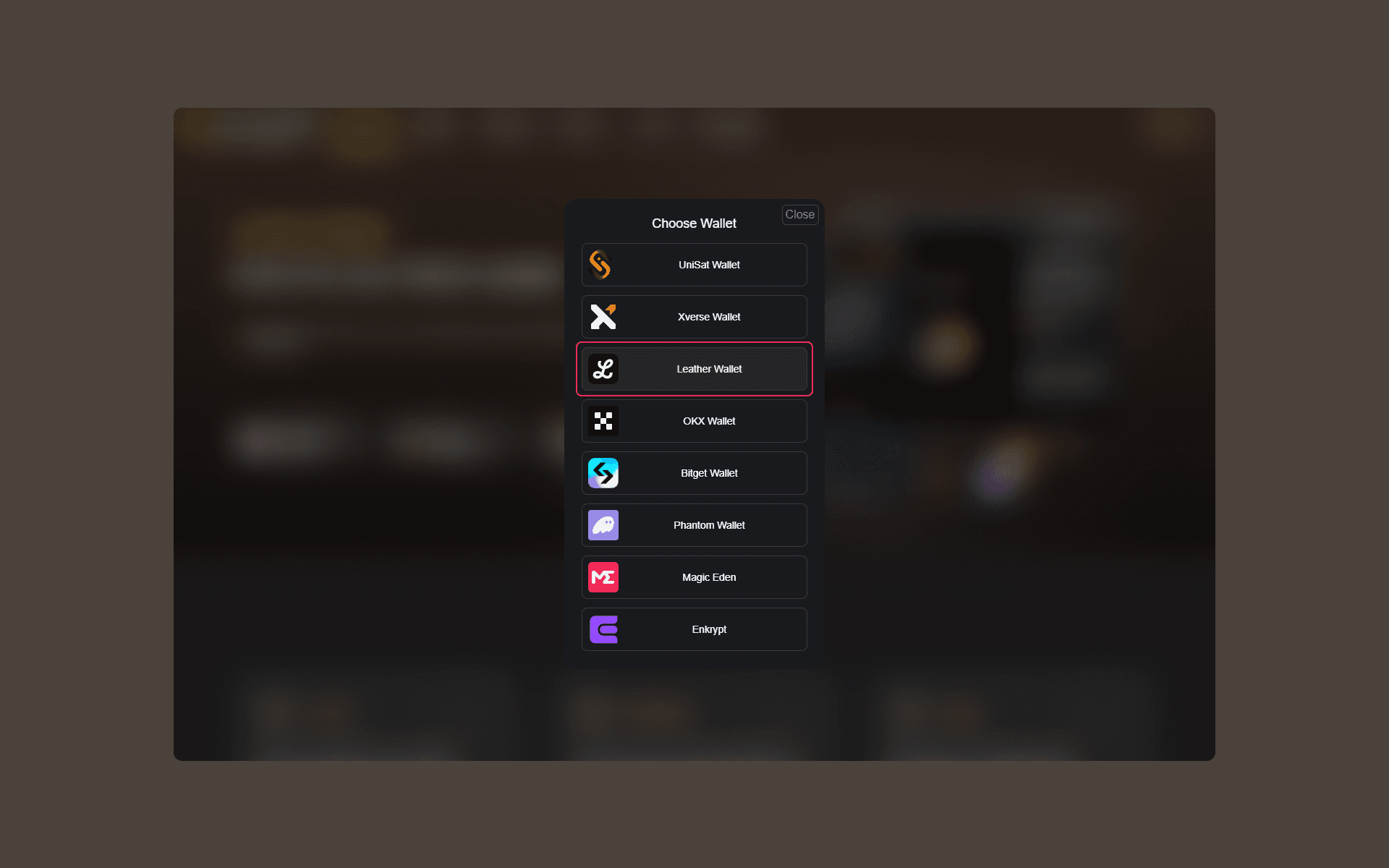
Click “Connect Leather” and then “Sign” when the pop-up window appears
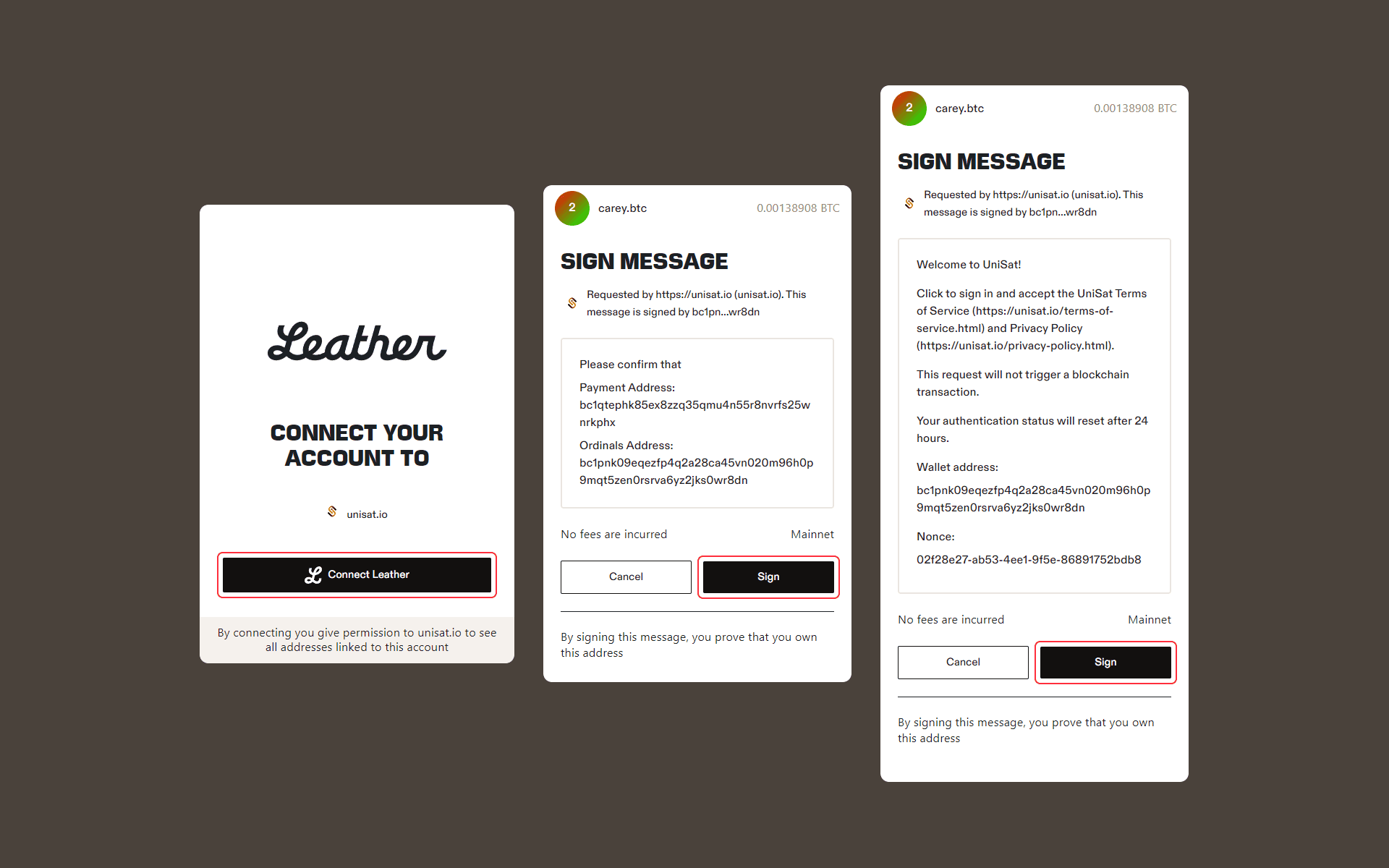
How to Inscribe Ordinals on UniSat with Leather
To mint inscriptions on UniSat:
Click the “Inscribe” option in the UniSat site header
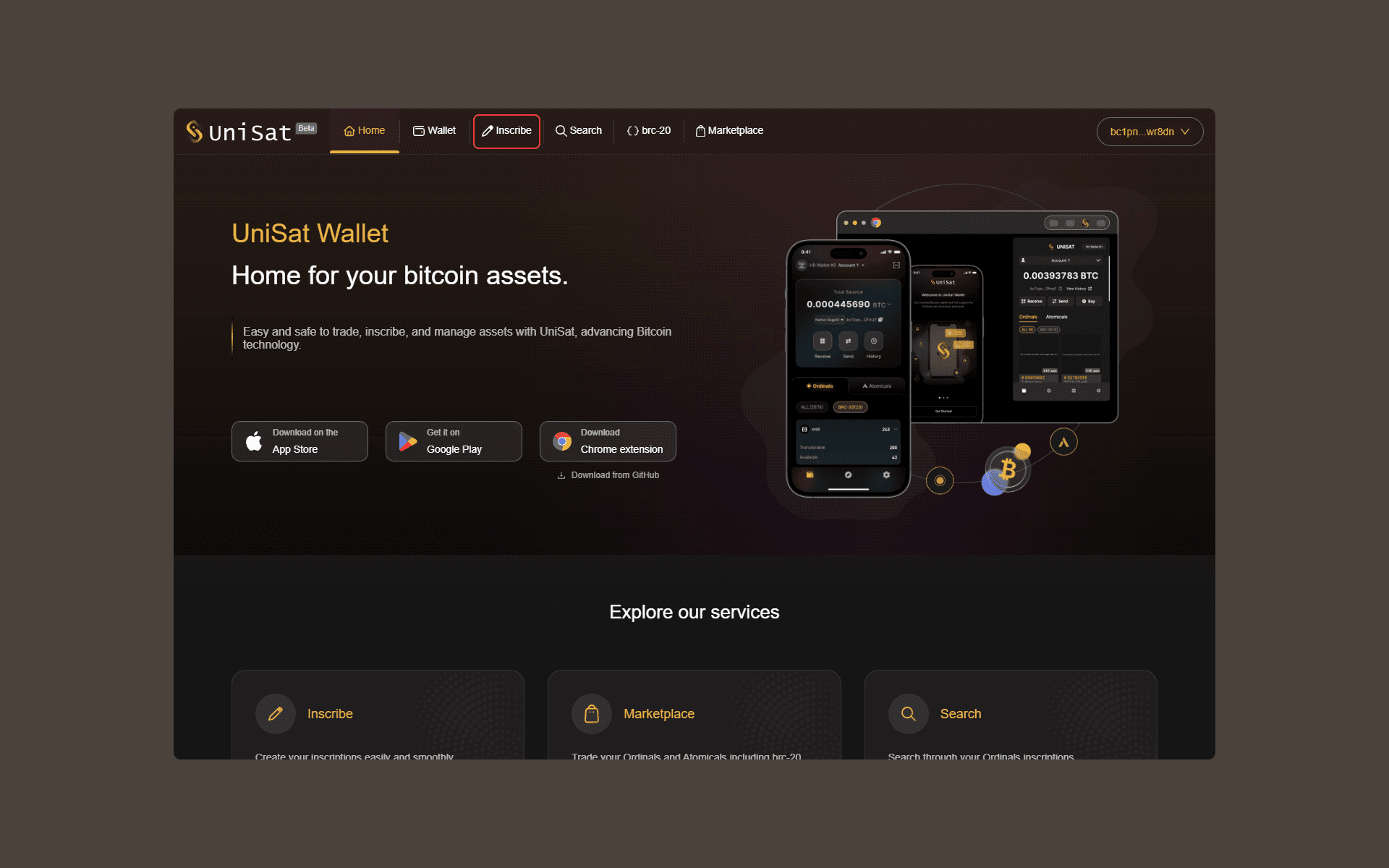
Select the “Files” or “Text” option depending on the type of data you’re looking to inscribe
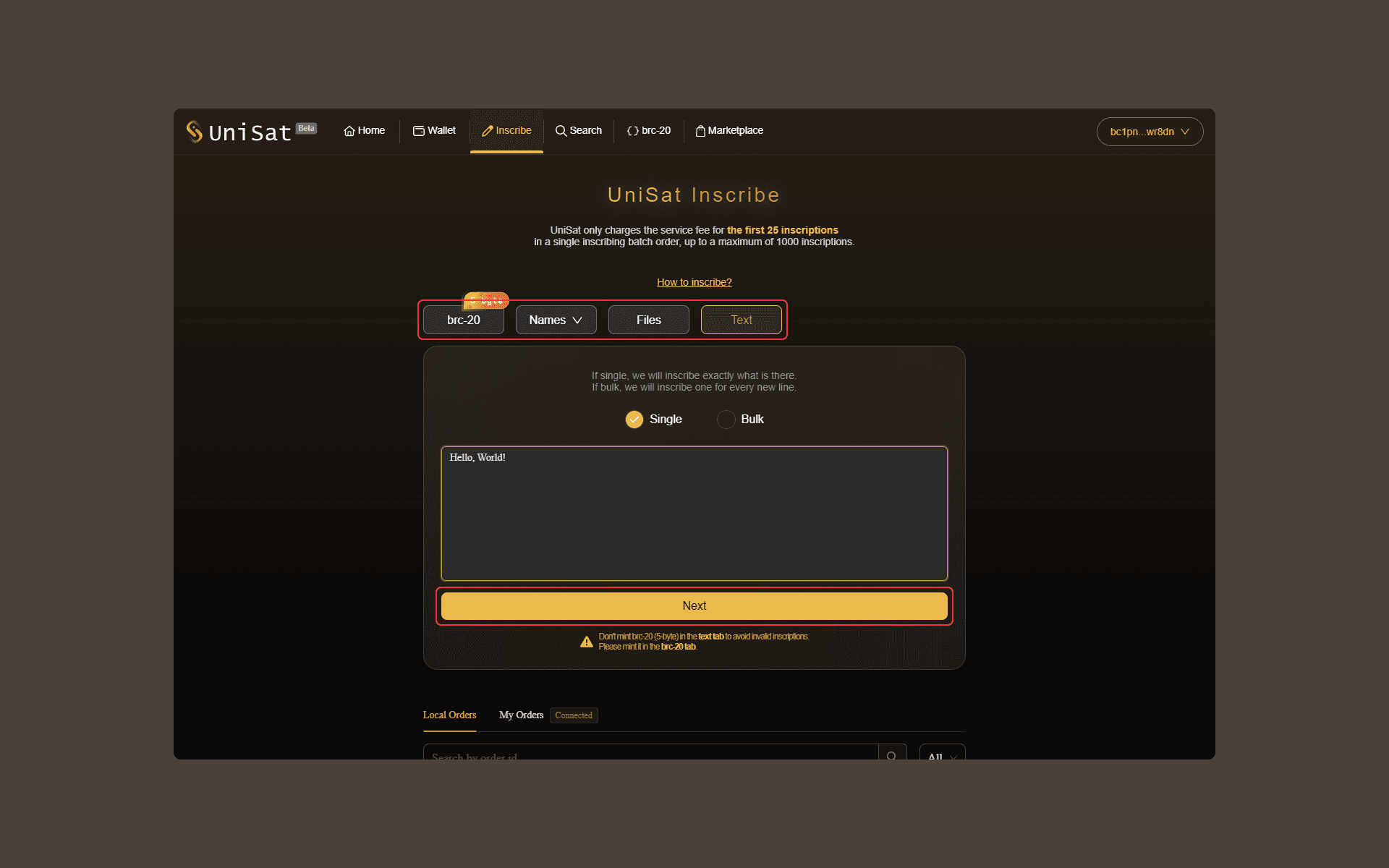
Enter the recipient wallet’s Taproot address and choose the network fee you’d like to use for your transaction
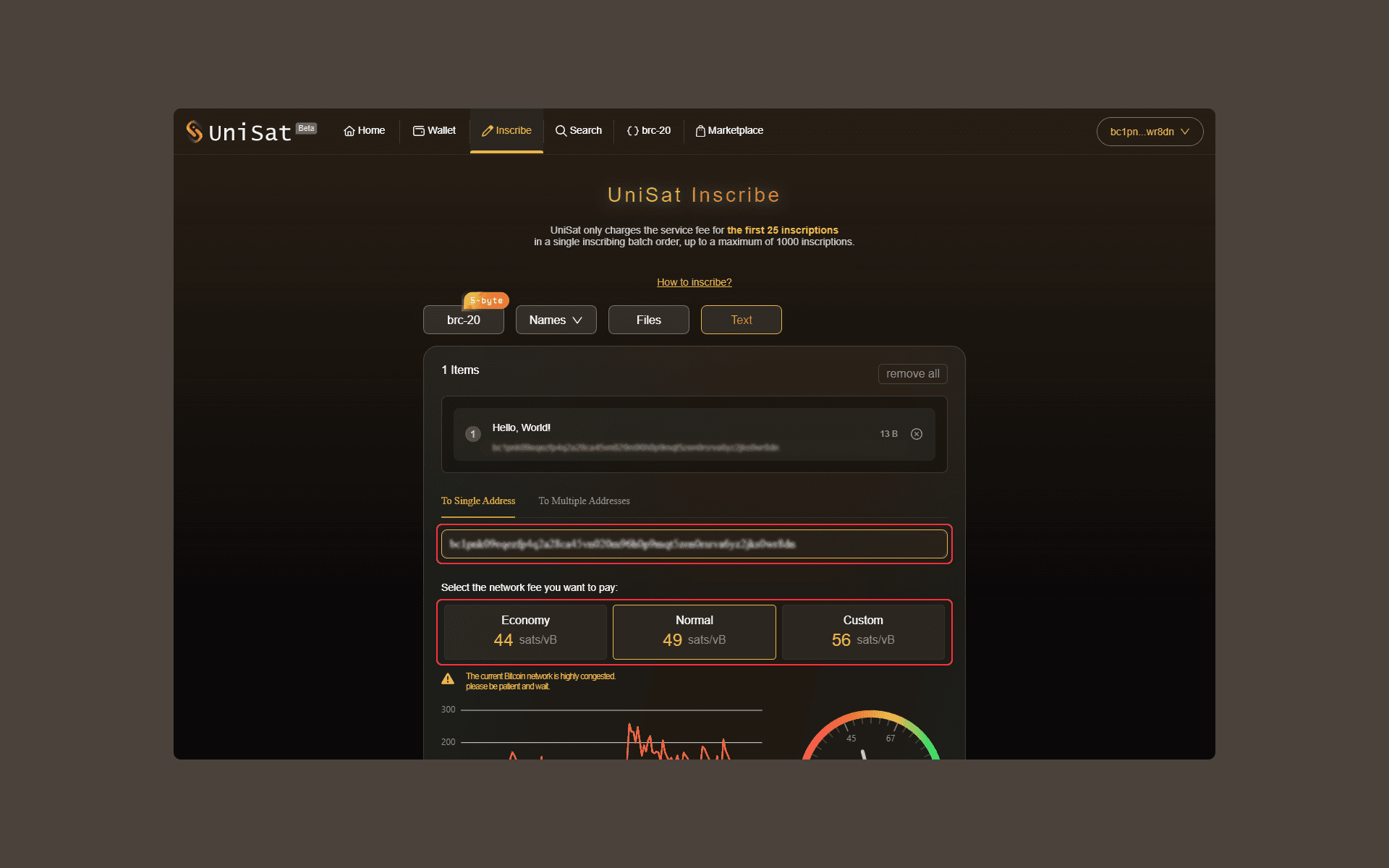
Read the “risk warning” and check the box if you agree to the terms
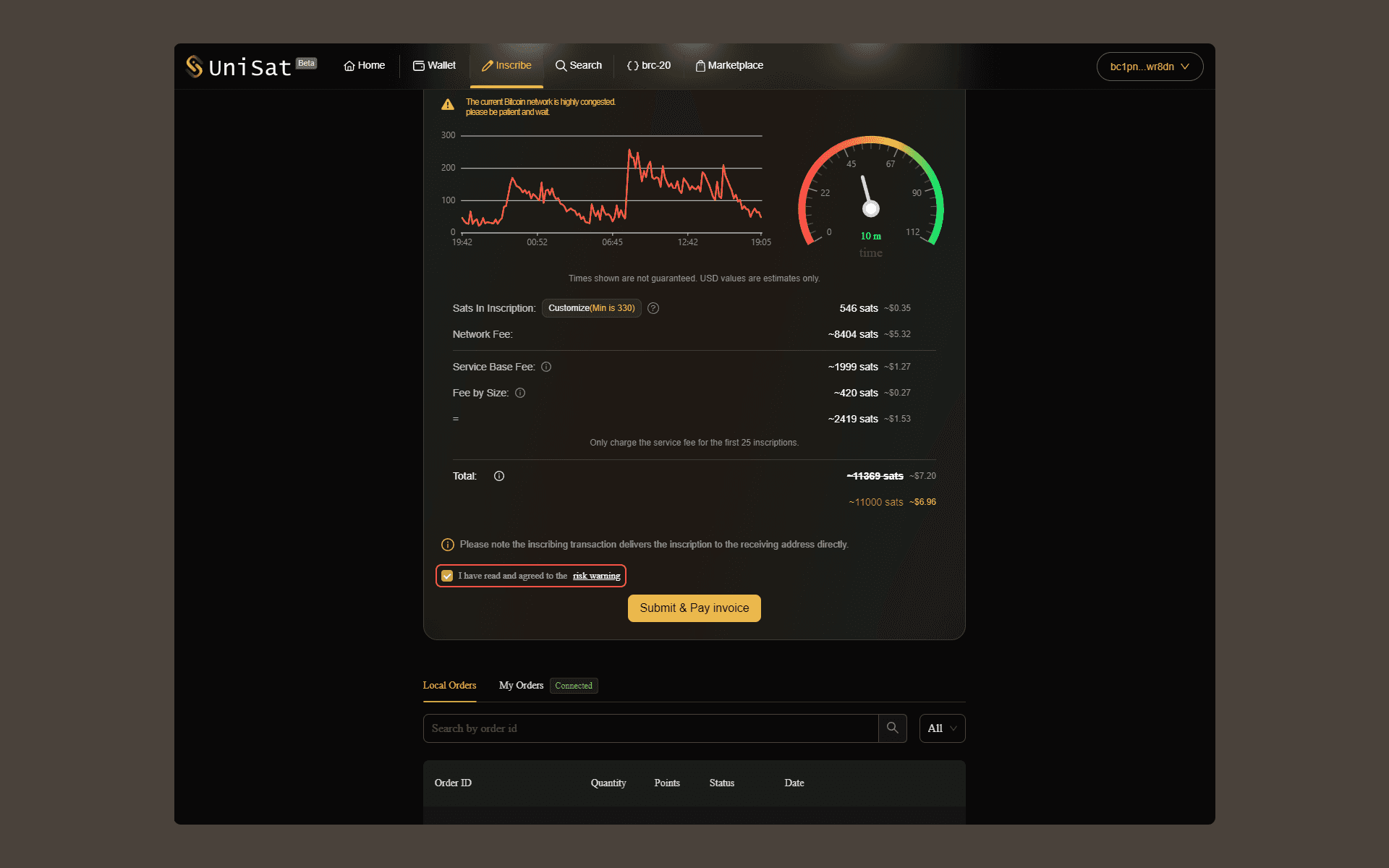
Click “Submit and Pay invoice” to complete your transaction
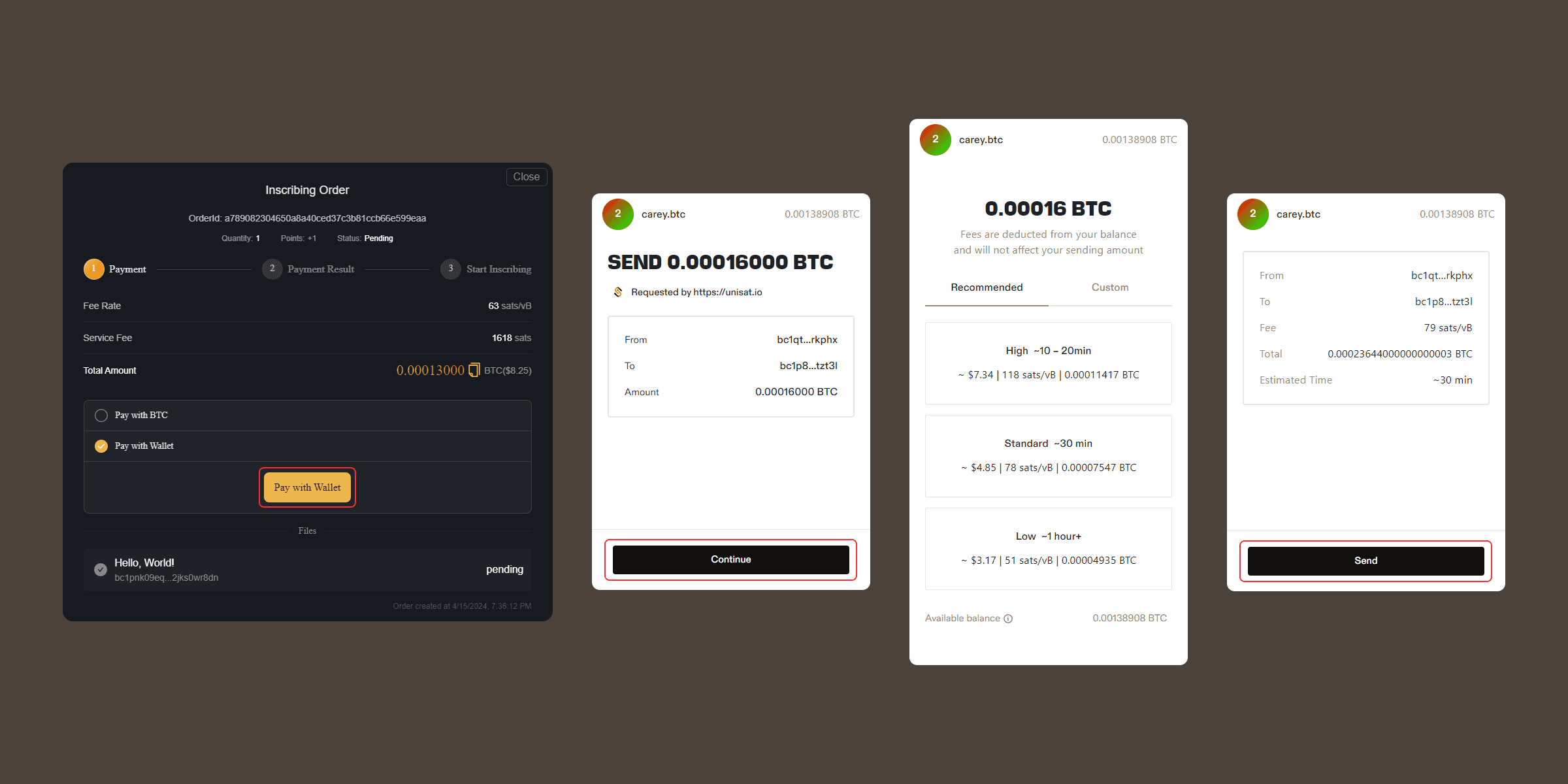
How to Buy Ordinals on UniSat with Leather
To buy inscriptions on UniSat:
Hover over the “Marketplace” option in the UniSat site header and select “Ordinals” from the drop-down menu
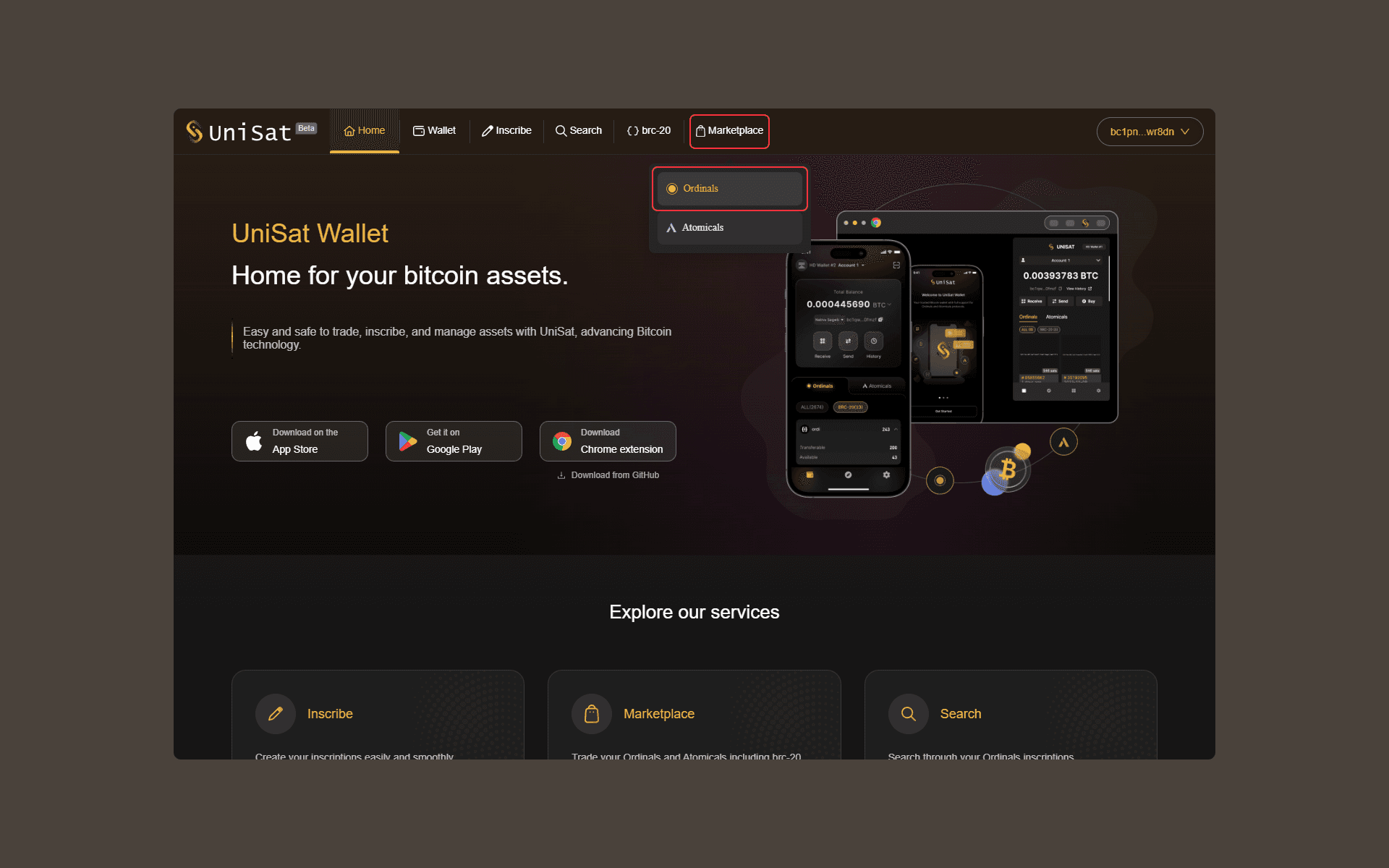
Click on “Buy” when you find the Ordinal you’d like to purchase and click on “Customize” to enter a fee option for your transaction
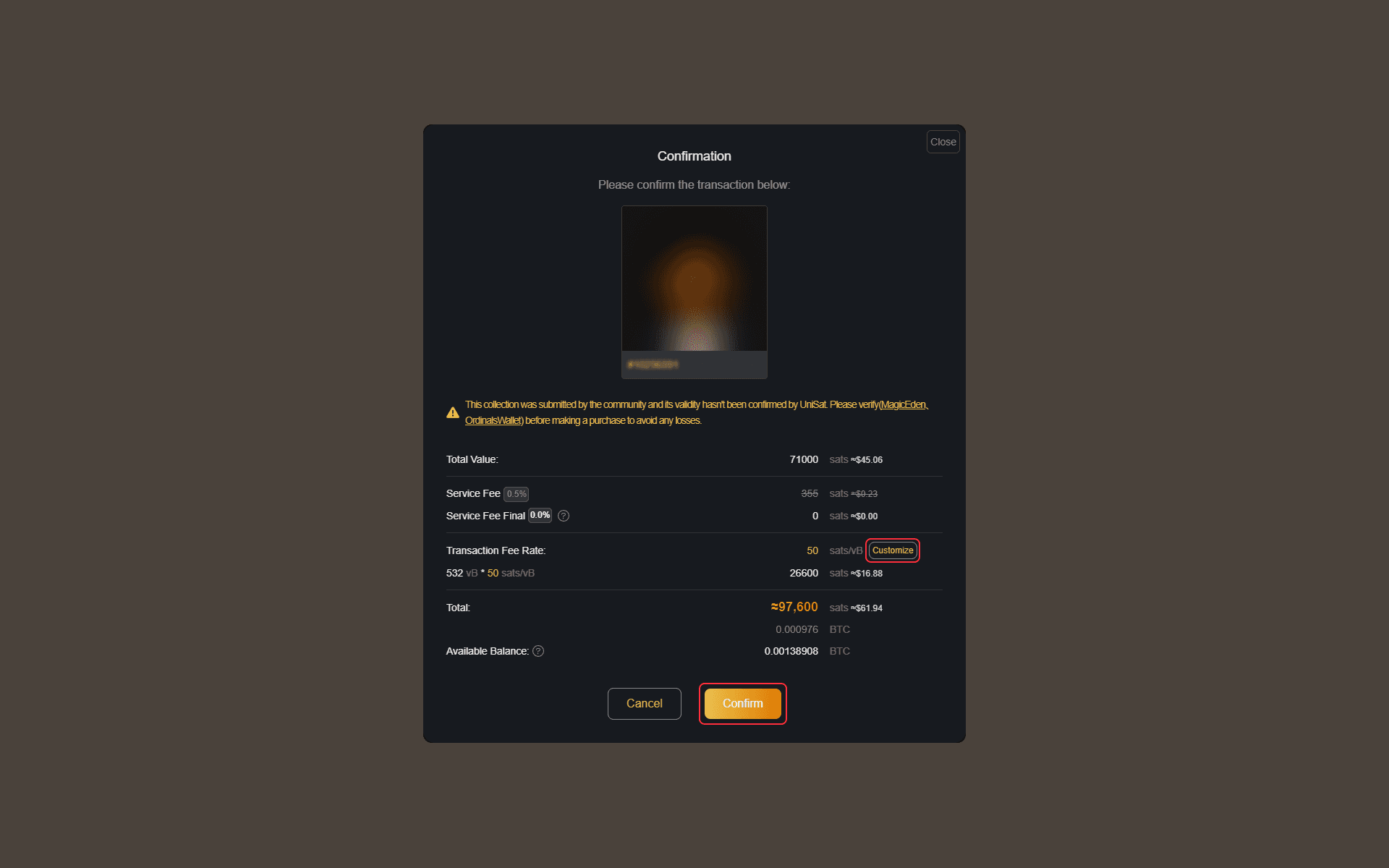
Hit “Confirm” to complete the transaction
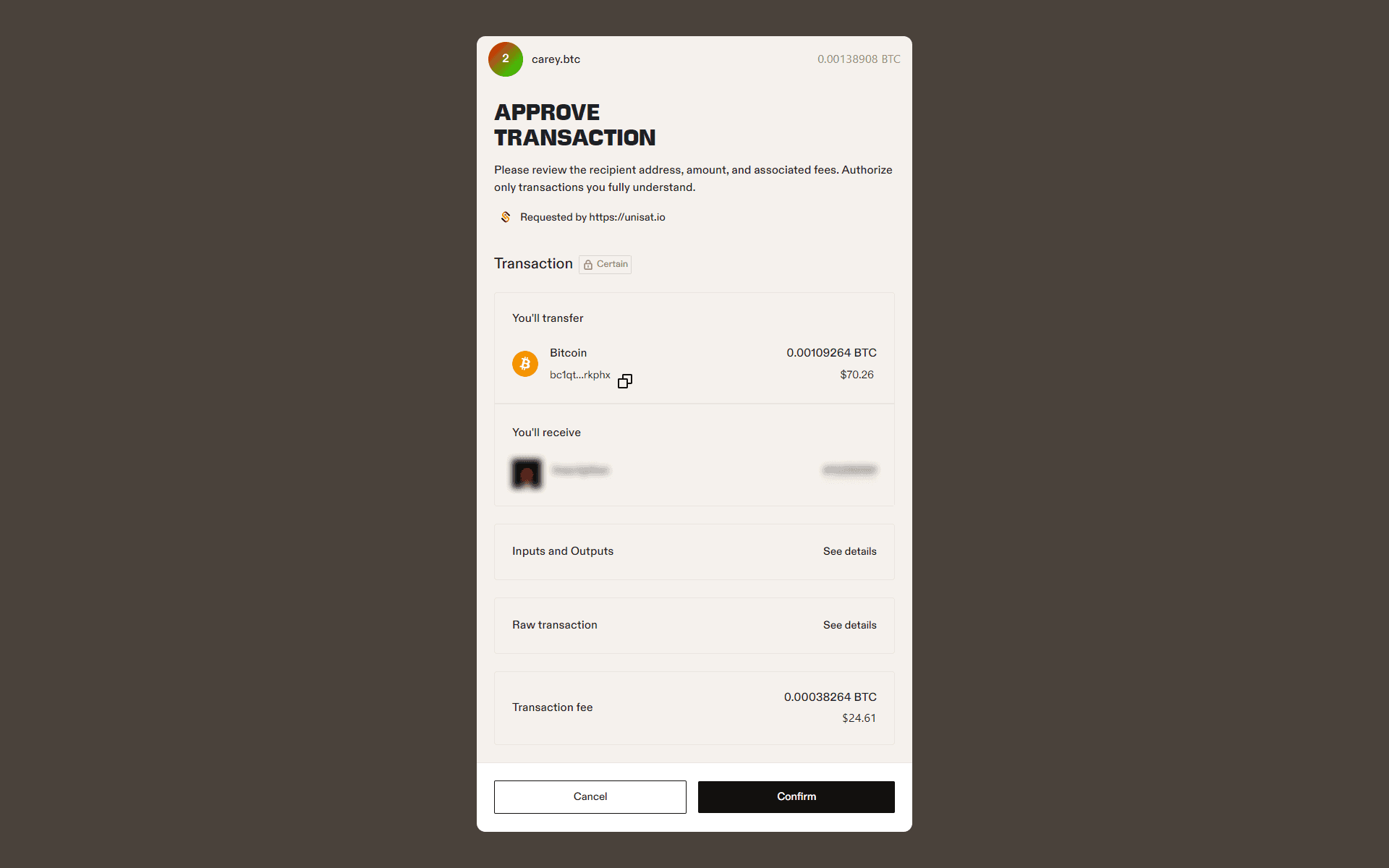
How to Sell Ordinals on UniSat with Leather
To sell inscriptions on UniSat:
Click on your wallet address located on the top right of the UniSat page and go to “My Inscriptions”
Click the “List” button under the inscription you wish to sell
Review your transaction details and click “Confirm” in the Leather pop-up window
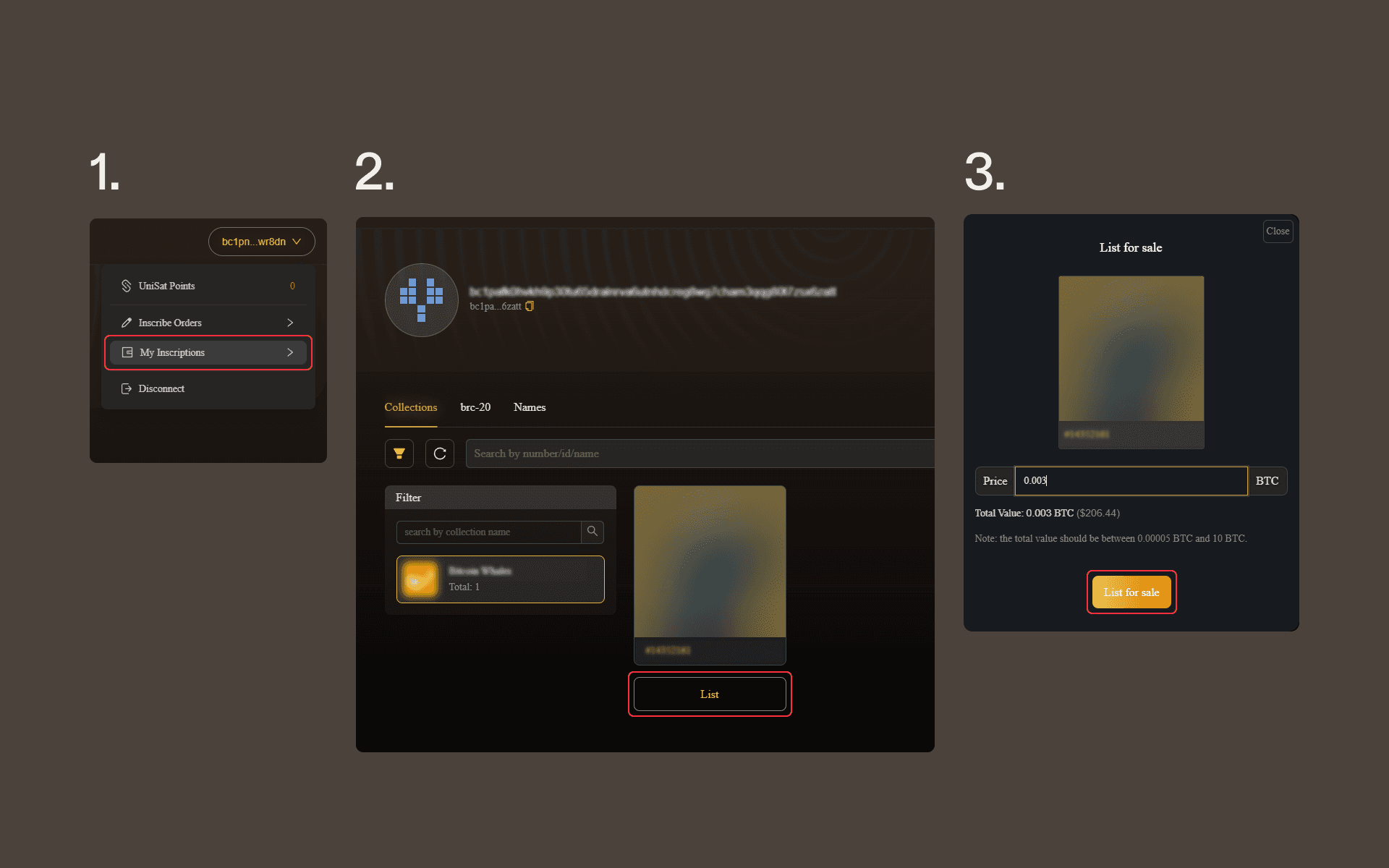
You can also unlist inscriptions you want to keep by clicking the “Unlist” button and confirming the unlisting transaction (note that a transaction fee will be required to unlist your Ordinal)
How to Mint BRC-20 Tokens on UniSat with Leather
The process of minting BRC-20 tokens on UniSat mirrors that of other platforms. UniSat does, however, offer a 5-byte option.
To mint BRC-20 tokens on UniSat:
Deploy your BRC-20 token on UniSat
Click the “Inscribe” option in the UniSat site header make sure the “BRC-20” tab is selected
Make sure “Deploy” is selected
Enter a ticker symbol for your BRC-20 token as well as the maximum number of tokens to be deployed and the limit per mint

Double check the JSON text that appears to confirm your deploy details
Read through the Risk Warning notice that pops up and click “Understood” if you choose to proceed with your transaction
Provide the recipient’s address and select the fee option you’d like to proceed with your BRC-20 token deployment
Check the “Pay with Wallet” box in the Inscribing Order window that appears and click “Pay with Wallet” to proceed
Double check the payment details in the Leather pop-up window that appears and click “Continue”
Select the fee option you’d like for your transaction
Click “Send” to complete the deployment process for your BRC-20 token

Mint Your BRC-20 Token on UniSat with Leather
After deploying your BRC-20 token, you’ll need to mint the token to complete the process.
Head back to “Inscribe” and make sure that the “BRC-20” tab is selected
Select “Mint”
Enter your BRC-20 token ticker, the amount you want to mint, and the repeat mint amount

Double check the JSON text that appears to confirm your deploy details
Read through the Risk Warning notice that pops up and click “Understood” if you choose to proceed with your transaction
Provide the recipient’s address and select the fee option you’d like to proceed with your BRC-20 token deployment
Check the “Pay with Wallet” box in the Inscribing Order window that appears and click “Pay with Wallet” to proceed
Double check the payment details in the Leather pop-up window that appears and click “Continue”
Select the fee option you’d like for your transaction
Click “Send” to complete the mint process for your BRC-20 token

How to Buy BRC-20 Tokens on UniSat with Leather
To buy BRC-20 tokens on UniSat with Leather:
Head to the “Marketplace” section and click on the “BRC-20” drop-down menu
Search for a specific BRC-20 token or browse the available token offerings
Select the BRC-20 transfer inscription that you want to purchase and click “Buy” (the numbers denote the amount of tokens in each inscription)
Confirm the network fee you want to pay to complete your transaction and continue
Review the transaction details in the Leather pop-up window and confirm the transaction
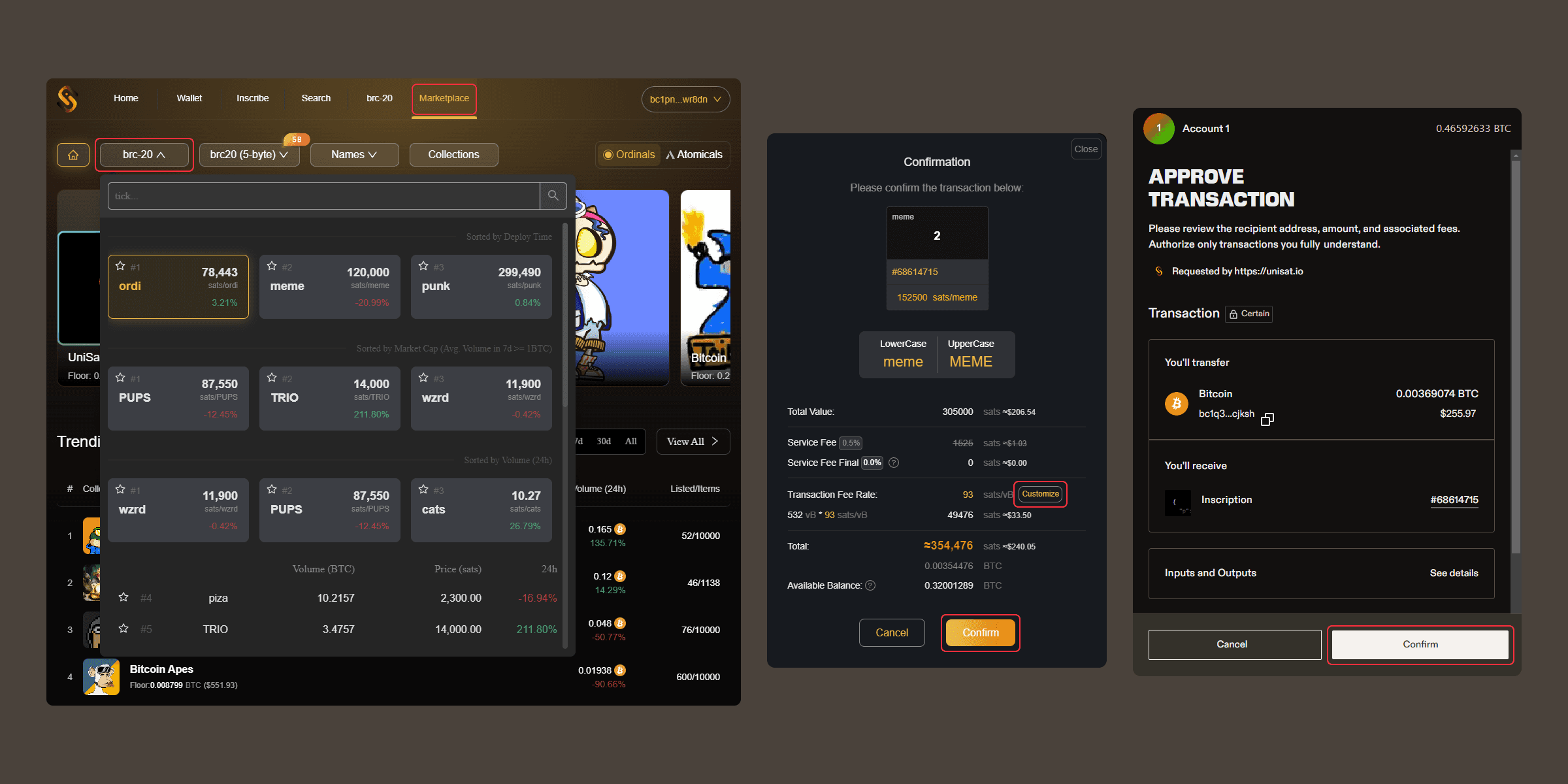
How to Sell BRC-20 Tokens on UniSat with Leather
To sell BRC-20 tokens on UniSat with Leather:
Click on the “My Assets” drop-down located just above BRC-20 token listings to the right and select which BRC-20 token you want to “List”
Click on the “Inscribe TRANSFER” box

Make sure that the “Transfer” option has been selected for you and enter the amount of tokens you wish to transfer
Double check the JSON text that appears detailing your transfer information
Read through the Risk Warning notice that pops up and click “Understood” if you choose to proceed with your transaction
Provide the recipient’s address and select the fee option you’d like to proceed with your BRC-20 token deployment
Check the “Pay with Wallet” box in the Inscribing Order window that appears and click “Pay with Wallet” to proceed

Double check the payment details in the Leather pop-up window that appears and click “Continue”
Select the fee option you’d like for your transaction
Click “Send” to complete the transfer process for your BRC-20 token
